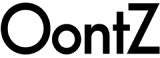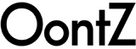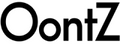OontZ Angle 3XL ULTRA update to Version 3.1 firmware is of benefit for the following:
- When you are using an Apple Bluetooth source: iPhone; iPad; MacBook Pro, MacBook Air, iMac systems. The firmware version 3.1 enables the OontZ Angle 3XL to playback audio from Apple Source devices with more control over the volume levels offering a lower minimum volume and more volume level options up to maximum volume.
- When you are using Samsung and Android smartphones this firmware update fixes issues with dropped Bluetooth connections
- Improves performance and reliability of OontZ Wireless Dual Pairing when playing audio from two OontZ Angle 3XL speakers paired together
Please have the following items ready:
 
|
OontZ Angle 3XL speaker(s) with power turned OFF and all cables unplugged Please note: If you have a pair of OontZ Angle 3XL speakers please be sure to update both speakers. |
 |
3.5mm Audio Cable that came with the speaker |
 |
USB Thumb Drive with 16Gb or smaller capacity (not included with speaker) |
Step 1 : Download the firmware ZIP file named 'firmware_v3.1.zip' to your hard drive using the following link (Right-click and select "Save Link As..." to save ): firmware_v3.1.zip
Step 2 : The file 'firmware_v3.1.zip' must be unzipped before copying the contents to the USB Thumb Drive. To unzip the file on a Mac, double-click it. To open the file on a PC, drag it to the desktop. Once the file is on the desktop, you can double-click to open the zipped file to see its contents. It contains a folder named 'system' within it which you will copy to your USB Thumb drive. Do not copy 'firmware_v3.1.zip' to the drive.
Step 3: Drag and drop the folder 'system' to your USB Thumb drive. The 'system' folder contains 2 files named "upgrade_XL.bin" and "upgrade.txt".
If you experience any issue downloading the firmware files, please contact our support team by clicking here
Step 4 : Power on the OontZ Angle 3XL by pressing and releasing the On/Off Button

Step 5 : Open the Connector Flap on the rear of your OontZ Angle 3XL

Step 6 : With your AUX IN 3.5mm audio cable not connected to any other device, insert one end into the AUX IN Jack (figure 6-a), the Bluetooth Indicator Light will turn green (figure 6-b) and you will hear the voice prompt: “AUX IN Source”.
 figure 6-a
figure 6-a  figure 6-b
figure 6-b
Step 7 : Insert the USB drive into the USB Power Bank connector. The USB drive should remain inserted until the firmware update process is complete.

Step 8 : Press and Hold the Next Track button for 5 seconds (figure 8-a).
The Red, Blue, and White lights will light up solid and remain on for about 30 seconds (figure 8-b)
Important: Please watch the three lights as the 30 second time approaches to confirm the following sequence (see animation in Figure 8-c below):
All three lights will flash together 7 times, then only the Red light will flash once, then the Green light turns on and remains solid as you hear the voice prompt: “AUX IN Source”. If the lights don't match this sequence then the firmware did not update successfully and you will have to repeat the update process
 figure 8-a
figure 8-a  figure 8-b
figure 8-b  figure 8-c
figure 8-c