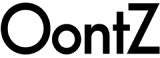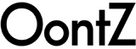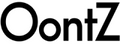Pairing Your Device with Your OontZ
Select your device below for pairing instructions
Mac | iPhone | iPad | Samsung | Windows 7 | Windows 8 | Windows 10
Pair & Connect your OontZ Speaker with Your Mac
Step 1: On your Mac, click on “System Preferences” (located in the toolbar on the bottom right of your screen). The “System Preferences” window will then appear.

Step 2 : Click on “Bluetooth” in the “System Preferences” window. This will take you to your Mac’s Bluetooth settings. Please make sure that Bluetooth is turned on. If not, click “Turn Bluetooth On” on the far left of the window.

Step 3: Now, turn on your OontZ Speaker. The Bluetooth LED Light will flash blue to indicate that the speaker is in pairing mode. If solid blue, your speaker is already paired to a source device; you will need to press and hold the Bluetooth Button on your OontZ Speaker for 3 to 5 seconds until your speaker is in pairing mode, ready to pair and connect. You will then see a listing of your speaker under “Devices” in the “Bluetooth” window.

Step 4 : Then, click “Pair” on the listing of your OontZ Speaker to begin the pairing process. Please wait and stay patient while your Mac connects to your OontZ Speaker.

Step 5 : The listing of your OontZ Speaker will then show that it is “Connected”. You have now successfully paired and connected your speaker to your Mac. Your OontZ Speaker will now be able to play audio via Bluetooth from your Mac.
Pair & Connect your OontZ Speaker with Your iPhone
Step 1: Tap the Settings Icon on your Home page.
Step 2: On the Settings page, tap Bluetooth.
Step 3: Check that the Bluetooth on your source device is turned on. If not, slide the Bluetooth switch from left to right (located on the top right of the Bluetooth page) and the Bluetooth will turn on.
Step 4: Now, turn on your OontZ Speaker. The Bluetooth LED Light will flash blue to indicate that the speaker is in pairing mode. If solid blue, your speaker is already paired to a source device; you will need to press and hold the Bluetooth Button on your OontZ Speaker for 3 to 5 seconds until your speaker is in pairing mode, ready to pair and connect. You will then see a listing for your OontZ Speaker under DEVICES.
Step 5: Tap on your OontZ Speaker. Please wait patiently as your source device pairs and connects with your speaker.
Step 6: Once paired, you will see “Connected” under the listing of your OontZ Speaker. You can now play audio wirelessly to your OontZ Speaker.
Pair & Connect your OontZ Speaker with Your iPad
Step 1: Tap the Settings Icon on your Home page.Step 2: On the Settings page, tap Bluetooth (located on the left of the Settings page).
Step 3: Check that the Bluetooth on your source device is turned on. If not, slide the Bluetooth switch from left to right (located on the top right of the Bluetooth page) and the Bluetooth will turn on.
Step 4: Now, turn on your OontZ Speaker. The Bluetooth LED Light will flash blue to indicate that the speaker is in pairing mode. If solid blue, your speaker is already paired to a source device; you will need to press and hold the Bluetooth Button on your OontZ Speaker for 3 to 5 seconds until your speaker is in pairing mode, ready to pair and connect. You will then see a listing for your OontZ Speaker under DEVICES.
Step 5: Tap on your OontZ Speaker. Please wait patiently as your source device pairs and connects with your speaker.
Step 6: Once paired, you will see “Connected” on the listing of your OontZ Speaker. You can now play audio wirelessly to your OontZ Speaker.
Pair & Connect your OontZ Speaker with Your Samsung Smartphone
Step 1: Drag down the notification bar from the top of your screen. Next, tap the Settings icon (located on the top right of the notification bar). This will take you to the Settings page.
Step 2: On the Settings page, tap Bluetooth.
Step 3: Check that the Bluetooth on your device is turned on. If not, slide the Bluetooth switch from Off to On (located on the top right of the Bluetooth page).
Step 4: Now, turn on your OontZ Speaker. The Bluetooth LED Light will flash blue to indicate that the speaker is in pairing mode. If solid blue, your speaker is already paired to a source device; you will need to press and hold the Bluetooth Button on your OontZ Speaker for 3 to 5 seconds until your speaker is in pairing mode, ready to pair and connect. Next, hit Scan on your device (located on the bottom of the Bluetooth page).
Step 5: Your OontZ Speaker should now appear under AVAILABLE DEVICES. Next, tap on your OontZ Speaker. Please wait patiently as your phone pairs and connects with your speaker.
Step 6: Once paired, you will see the phrase “Connected to phone and media audio” under the listing of your OontZ Speaker. You can now play audio wirelessly to your OontZ Speaker.
Pair & Connect your OontZ Speaker with Your Windows 7 Computer
Important: Make sure to disconnect your audio cable from both your speaker and computer before attempting to pair via Bluetooth
Please note: You may need to update your computer's Bluetooth driver before attempting to pair and connect to your OontZ speaker, which does not require a special driver itself and there is no driver for it. Bluetooth drivers must come from the specific manufacturer for your exact computer model. Download and install the appropriate Bluetooth driver from the computer vendor's website, then restart your system before attempting to pair and connect to your OontZ speaker.
Click on the Windows icon (located on the far left of the toolbar) and the Start menu will pop up. Next, click on “Control Panel” (located on the right side of the Start menu) and the Control Panel window will appear.
Type “Bluetooth” in the search bar of the Control Panel window (located on the top right of the window).
You will see a listing for “Devices and Printers” once you type in “Bluetooth”. Under “Devices and Printers” click on “View devices and printers”.
Click on “Add a device” (located on the top left of the window) . Now, turn on your OontZ Speaker. The Bluetooth LED Light will flash blue to indicate that the speaker is in pairing mode. If solid blue, your speaker is already paired to a source device; you will need to press and hold the Bluetooth Button on your OontZ Speaker for 3 to 5 seconds until your speaker is in pairing mode, ready to pair and connect.
The “Add a device” pop up window will appear and you should see a listing for your OontZ Speaker. Double click on your speaker and wait patiently as your computer adds your speaker.
Once your OontZ Speaker has been added to your computer, you should see this message:
Exit out of the “Add a device” window and return to the “Devices and printers window” which should already be open on your computer. Double click on your speaker and the “Bluetooth Device Operations and Settings” window will appear.
Now that your speaker has been added to your computer, the next step is to connect it so you can listen to music. Click on “Listen to Music” (located in the middle of the window) and wait patiently as your computer connects to your speaker. This may take a few minutes.
You will see a message that says “Bluetooth connection established.” You have now paired and connected your OontZ Speaker to your computer.
The next step is to select the OontZ Speaker as your audio playback device. By doing this, you will switch from your internal or default speakers (your built in laptop speakers, for example) and be able to use your OontZ Speaker to play audio, instead.
Right click the Sound Icon (located on the right side of the desktop toolbar) and click “Playback Devices” from the drop down menu:
The Sound pop up window will now appear. If your OontZ Speaker is currently connected to your computer, it will appear as “Speakers” in this window.
Click on the “Speakers” listing on the list of devices. Then, click “Set Default” on the bottom right of the Sound pop up window.
Your OontZ Speaker will now be able to play audio via Bluetooth from your device. Click the “OK” button at the bottom of the Sound pop up window and you’re ready to go:
Please note: If you are experiencing difficulty with connecting to your OontZ Speaker, you may need to unpair the speaker from your device and restart the connection process.
Pair & Connect your OontZ Speaker with Your Windows 8 Computer
Important: Make sure to disconnect your audio cable from both your speaker and computer before attempting to pair via Bluetooth
Please note: You may need to update your computer's Bluetooth driver before attempting to pair and connect to your OontZ speaker, which does not require a special driver itself and there is no driver for it. Bluetooth drivers must come from the specific manufacturer for your exact computer model. Download and install the appropriate Bluetooth driver from the computer vendor's website, then restart your system before attempting to pair and connect to your OontZ speaker.
From your desktop toolbar on your Windows 8 computer - Right click the Bluetooth icon ![]() and select “Add a Bluetooth device”.
and select “Add a Bluetooth device”.

This will take you to your Windows 8 'Device' page. Now put your OontZ Speaker into pairing mode and click the + add device button.

Once your OontZ Speaker has been added, please wait and stay patient until windows has installed your OontZ Speaker and the “Connecting” Process has been completed (a small blue progress bar will appear under the name of the device).

Once completed you will find a new TILE added on the Windows 8 'toolbar' from your desktop for the OontZ Speaker.
![]()
Click on the tile for your OontZ Speaker and a Bluetooth Control box will start up and appear on your desktop screen. From here you will see your OontZ Speaker you have just added. From the Bluetooth control box please select the 'connect' button (to connect) your speaker.

Pair & Connect your OontZ Speaker with Your Windows 10 Computer
Important: Make sure to disconnect your audio cable from both your speaker and computer before attempting to pair via Bluetooth.
Please be sure to update your PC to the latest version of Windows 10 as it has many bluetooth fixes not available in previous versions.
Step 1: Turn on your OontZ Speaker. The Bluetooth LED Light will flash blue to indicate that the speaker is in pairing mode. If solid blue, your speaker is already paired to a source device; you will need to press and hold the Bluetooth Button on your OontZ Speaker for 3 to 5 seconds until your speaker is in pairing mode, ready to pair and connect.
Step 2: Turn on Bluetooth on your Windows 10 PC if it's not on already. To do this, on the taskbar in the bottom right corner click on the Action Center icon.

If you do not see the Bluetooth tile in Action Center, click Expand:

Step 3: If Bluetooth is OFF, its tile will appear unhighlighted as pictured below and you will need to click on the tile to turn Bluetooth ON:

Step 4: With Bluetooth turned ON, its tile will be highlighted in blue (or your Windows theme color) and will show "Not connected":

Step 5: Now click the Connect tile:

Step 6: In the Connect panel select your OontZ speaker by name and it will begin the connecting process


Once paired, your OontZ speaker and PC will usually automatically connect anytime the two devices are in range of each other with Bluetooth turned on.

Your OontZ speaker is now ready to play.